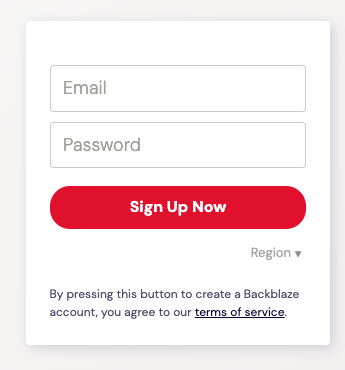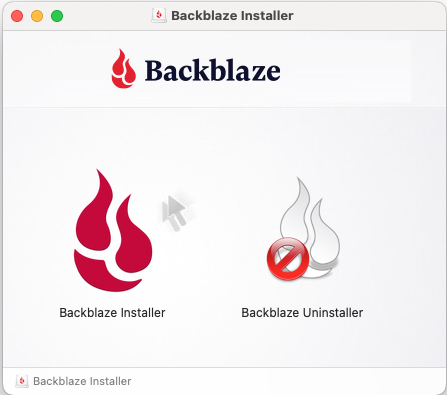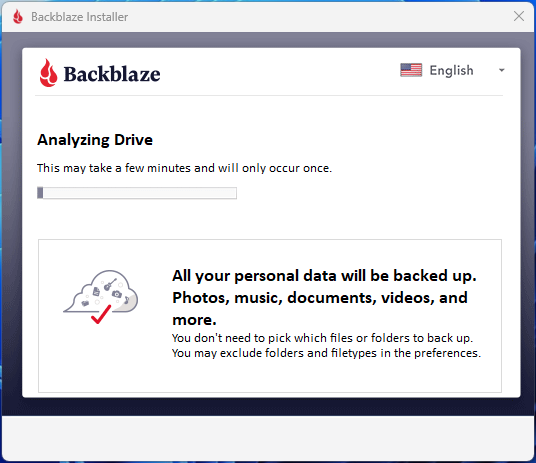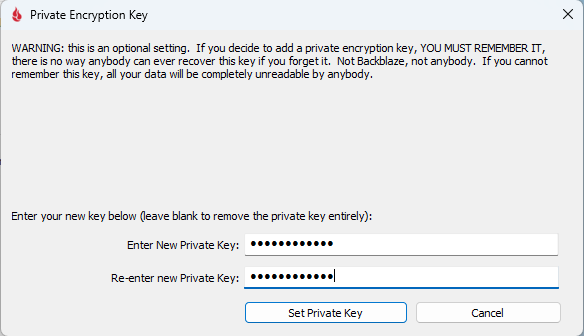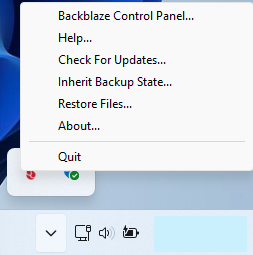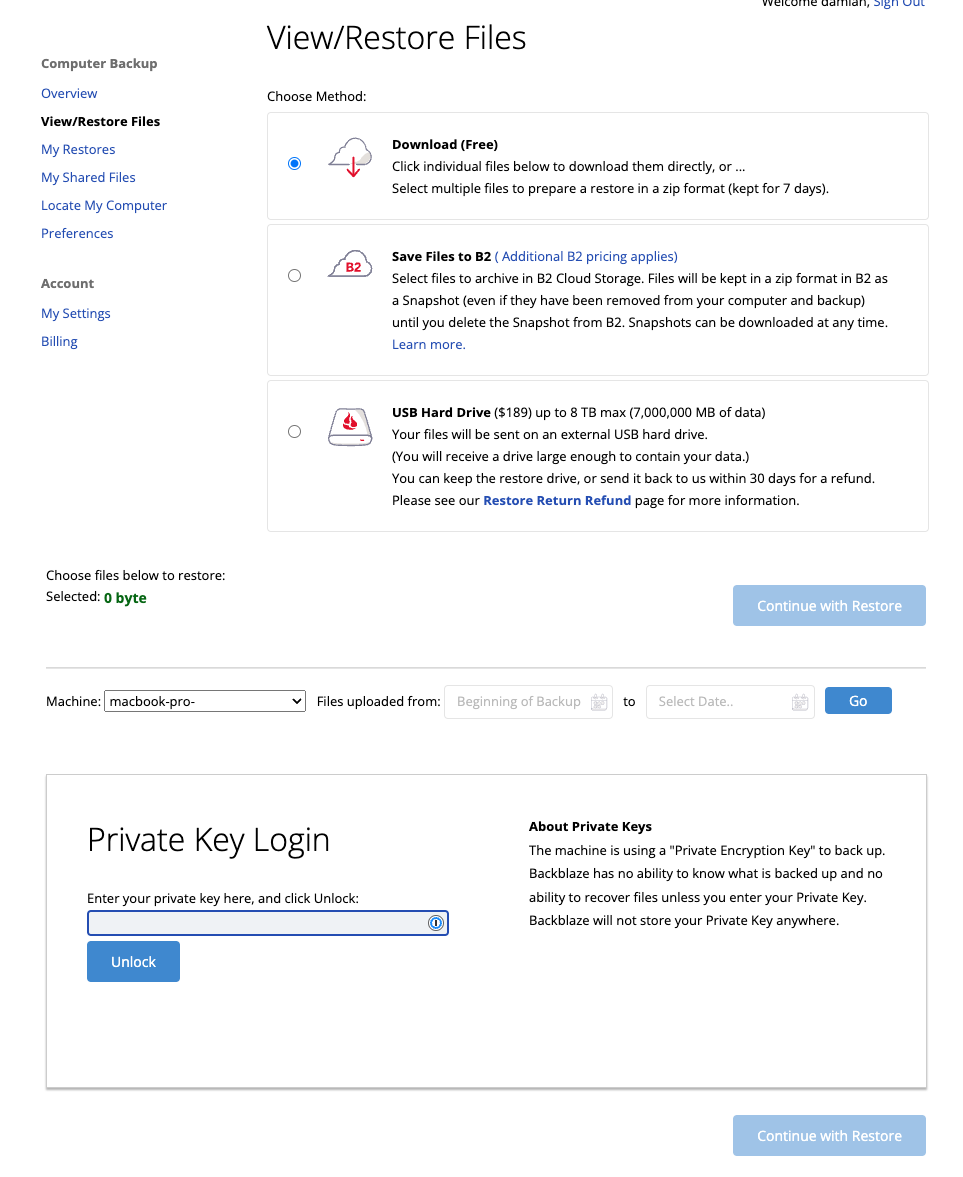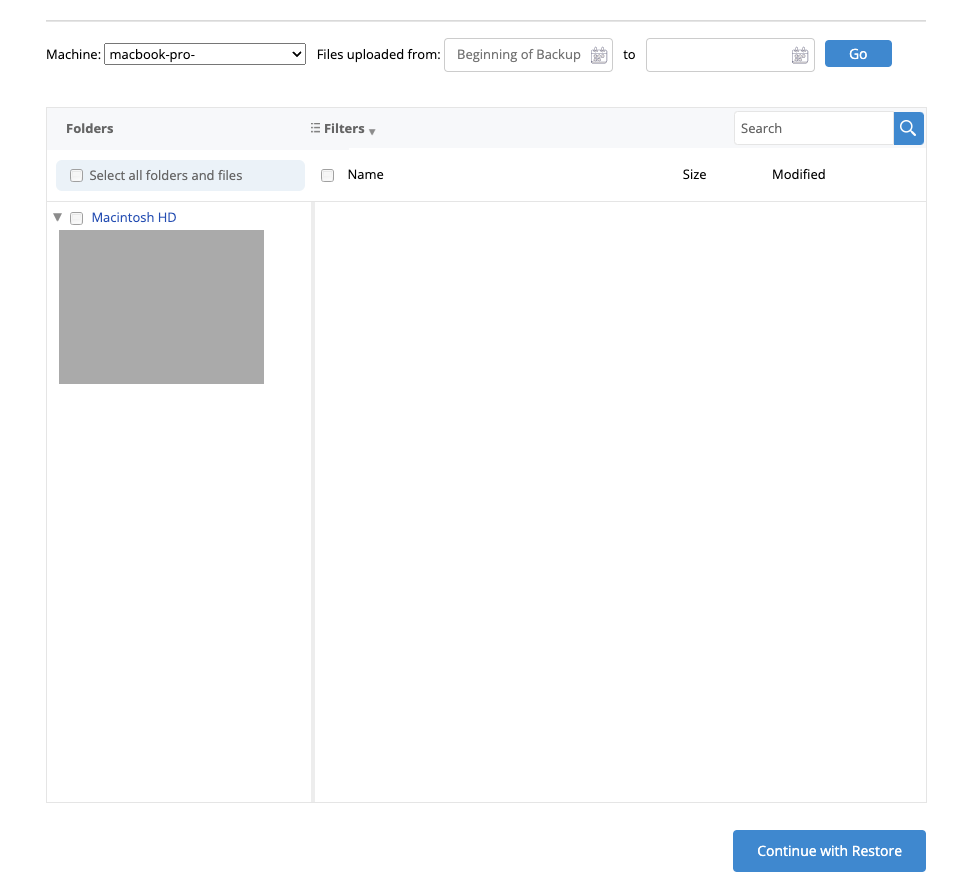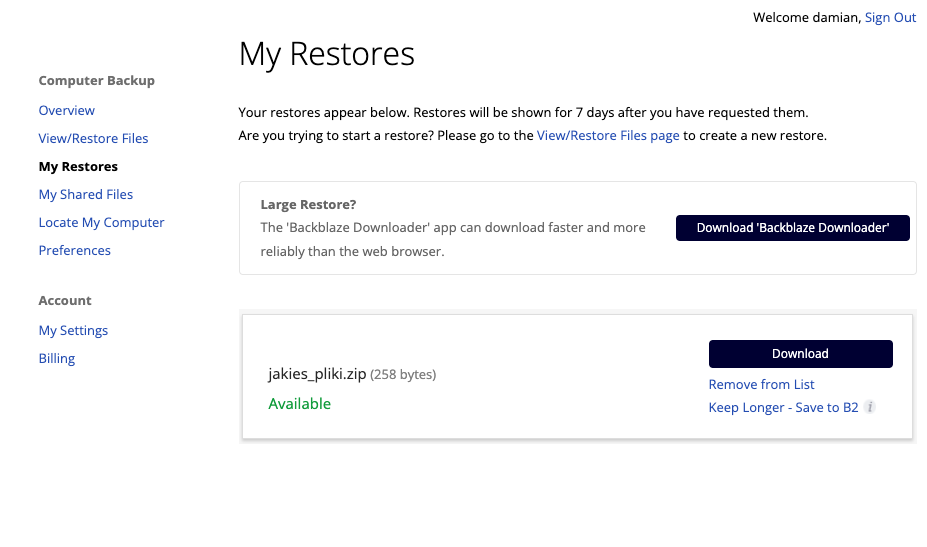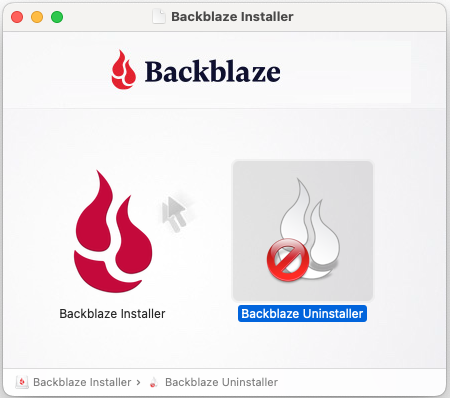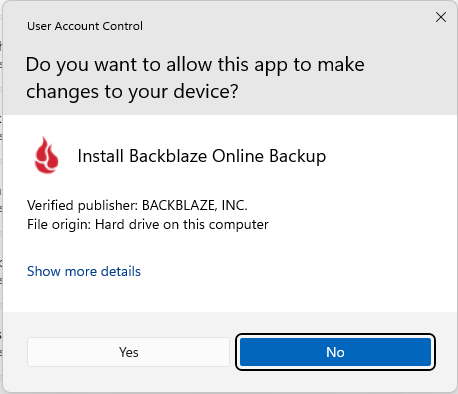Kopia zapasowa to mało lubiany temat. Jej tworzenie wydaje się to drogie, trudne i nudne. Chyba wszyscy mamy jednak świadomość, że jest to też bardzo potrzebne, szczególnie gdy pracujesz przy komputerze i przechowujesz na dysku swojego komputera pliki, których zdecydowanie nie chcesz tracić.
Praca magisterska? Projekt dla klienta, nad którym pracujesz od dni, tygodni lub miesięcy? Zdjęcia, skany, dokumenty? Utrata którejkolwiek z tych rzeczy może być bardzo bolesna i kosztowna.
Dzisiaj powiem Ci, jak zabezpieczyć się przed utratą tych plików na wypadek awarii dysku, kradzieży lub utraty Twojego komputera. I przychodzę z konkretnym rozwiązaniem, którego konfiguracja nie powinna Ci zająć więcej, niż 10 minut.
Nie będę utrudniał Ci wyboru ani zbytnio przeciągał — pokażę Ci konkretne rozwiązanie, opowiem, co Ci da i jak w 10 minut z nim zacząć.
Spis treści
W tym artykule opowiadam konkretnie o aplikacji Backblaze, z której sam korzystam, ale która jest płatna ($9 / miesiąc, $99 / rok lub $189 na 2 lata). Wierzę, że jest to koszt, jest w pewnym sensie ubezpieczeniem i w tym przypadku warto go ponieść. Musisz wiedzieć, że linki do Backblaze, które tutaj znajdziesz, są afiliacyjne. Otrzymam prowizję, jeśli dokonasz zakupu, wchodząc na stronę przez ten link. Nie wpływa to jednak na obiektywność tego poradnika.
Gdzie trzymamy dane
Istnieje kilka rodzajów i metod tworzenia kopii zapasowych. Nie chciałbym jednak w tym miejscu wchodzić w złożone teorie, bo chcę, żebyś jak najwięcej wyciągnął / wyciągnęła z tego artykułu. Dlatego popatrzmy na to trochę od strony praktycznej.
Nasze dane na co dzień możemy przechowywać w chmurze, na dysku zewnętrznym lub na dysku komputera.
Te, które przechowujemy w chmurze, traktujemy często jako bezpieczne, bo wierzymy, że chmura je zabezpiecza. Zwykle tak jest, ale trzeba mieć się na baczności. Usługa chmurowa może przestać działać lub nasze konto może zostać zablokowane. Takie dane warto też przechowywać w innych miejscach, przynajmniej od czasu do czasu pobierając i zapisując dodatkowo gdzieś na własnych dyskach zewnętrznych, ale w tym momencie możemy uznać, że nie jest to dla nas krytyczne.
Przechowywanie na dyskach zewnętrznych często z kolei pełni dla nas rolę archiwum, gdzie zapisujemy pliki, których nie chcemy przechowywać już w komputerze lub które chcemy mieć dostępne w dwóch kopiach. Zwykle taki dysk mamy gdzieś w domu, nie jest na stałe podłączony do komputera, trudno jest go zniszczyć lub stracić. Jego awaria może jednak spowodować utratę danych i w tym przypadku dobrze mieć też dodatkową kopię.
No i na koniec — możemy przechowywać pliki na dyskach naszych komputerów. Będą to pliki, nad którymi na co dzień pracujemy, ale też takie, które pojawiły się kiedyś na naszym urządzeniu i ciągle tam są. Jest to właściwie najmniej bezpieczne rozwiązanie, bo jesteśmy narażeni na kilka ryzyk:
- Nasz dysk może zostać zaszyfrowany przez jakieś złośliwe oprogramowanie;
- Ktoś może ukraść nasz komputer lub możemy go zgubić / gdzieś zostawić, jeżeli jest to laptop;
- Dysk może ulec uszkodzeniu, przez co stracimy wszystkie dane na nim zapisane;
- Można przez przypadek po prostu usunąć dane z dysku;
Jeżeli dodamy do tego fakt, że na dysku często przechowujemy dokumenty, pliki, czy projekty, które na przykład są naszym źródłem utrzymania, to takie przypadki są dodatkowo przerażające.
Ile kosztuje kopia zapasowa?
Tworzenie kopii zapasowych zawsze wiąże się z jakimiś kosztami.
Czy kupimy dodatkowy dysk, czy wynajmiemy przestrzeń dyskową w chmurze, czy skompletujemy domowy serwer NAS (to takie urządzenie, które jest naszą prywatną chmurą) – wszystko to kosztuje.
Kupno dysku zewnętrznego będzie kosztem kilkuset złotych.
Domowy serwer NAS będzie nas kosztował kilka tysięcy.
A wynajęcie przestrzeni w chmurze to koszt kilkunastu — kilkudziesięciu złotych miesięcznie.
Stworzenie kopii zapasowej zawsze coś kosztuje, ale utrata danych często może być dla nas dużo bardziej kosztowna. Szczególnie jeśli porównamy koszt miesiąca naszej pracy, z opłatą abonamentową za usługę kopii zapasowej w chmurze.
Rozwiązanie — Backblaze
Ze względu na to, że utrata danych z dysku naszego komputera jest najbardziej prawdopodobna i ryzykowna, to na tym scenariuszu się dzisiaj skupimy. Pokażę Ci, w jaki sposób zabezpieczyć Twój komputer, aby złośliwe oprogramowanie, awaria dysku lub utrata sprzętu nie spowodowały utraty ważnych dla Ciebie danych.
Rozwiązaniem, które Ci proponuję, jest usługa Backblaze. Jest to bardzo prosta aplikacja, która robi jedną rzecz — dba o to, żeby dane z Twojego komputera (lustrzane odbicie Twojego dysku), były zapisane dodatkowo w bezpieczny sposób, w chmurze.
W chmurze? To dlaczego nie mogę sobie tego kopiować sam/sama do Google?
Pewnie, że możesz. Backblaze ma jednak kilka zalet, na które warto zwrócić uwagę:
- Działa w tle i po konfiguracji nie musisz myśleć o kopiowaniu plików samodzielnie. Wszystko będzie kopiowane automatycznie.
- W ramach subskrypcji posiada nieograniczoną przestrzeń na dane. Nie ważne, jaką pojemność ma Twój dysk — Backblaze zapisze wszystko.
- Możesz skonfigurować klucz szyfrowania i wtedy Twoje dane będą opuszczać komputer w sposób niemożliwy do odczytania przez nikogo innego.
Czyli instalujesz aplikację, konfigurujesz ją i od tego czasu ona działa w tle samodzielnie, bez Twojej uwagi. Zapewnia kopie zapasowe, dostęp do nich z różnych urządzeń i kilka opcji odzyskiwania danych.
Jak wspomniałem już wcześniej — kopie zapasowe zawsze kosztują. Ile płacisz w tym przypadku? Backblaze oferuje jednolitą opłatę, nie ma „pakietów”. Możesz jedynie zapłacić za dłuższy czas z góry i uzyskać wtedy zniżkę.
Koszt Backblaze to $9 / miesiąc, $99 / rok lub $189 na 2 lata.
Jak odzyskać pliki z Backblaze?
Jeśli coś pójdzie nie tak i pojawi się potrzeba odzyskania plików, to do kopii zapasowej utworzonej w Backblaze możesz uzyskać dostęp na kilka sposobów:
- Do wszystkich plików masz dostęp przez stronę internetową i aplikację mobilną Backblaze (po podaniu klucza szyfrowania). Możesz wybrać dowolny plik lub folder i go pobrać.
- Możesz zamówić kopię swoich danych, która zostanie Ci dostarczona kurierem na fizycznym dysku. Jest to rozwiązanie dodatkowo płatne, ale taki dysk możemy (nie musimy) później zwrócić i otrzymać zwrot pieniędzy.
W sytuacji kryzysowej będziesz więc mieć dostęp do swoich plików na żądanie, z dowolnego innego urządzenia.
Pamiętaj tylko, że jeżeli dane są zaszyfrowane, to musisz pamiętać klucz szyfrowania (lub zapisać go w managerze haseł), bo inaczej nie odzyskasz plików.
Przechodzimy do rzeczy
Możesz wypróbować Backblaze przez 15 dni, bez podawania żadnych danych do karty płatniczej, do czego mocno zachęcam. W żadnym momencie tej instrukcji nie będzie potrzebne podawanie danych płatniczych. Subskrypcję rozpoczniesz w dowolnym momencie w ciągu tych 15 dni. A jeśli aplikacja Ci się nie spodoba, to po prostu ją usuniesz.
Do wydajnego działania kopii zapasowych będziesz potrzebować łącza internetowego, najlepiej bez limitu transferu miesięcznego (bo wykonywanie kopii zapasowych będzie Ci ten limit zjadać).
Zakładamy konto w Backblaze
Otwieramy stronę Backblaze i wypełniamy prosty formularz.
Po wypełnieniu automatycznie rozpocznie się pobieranie aplikacji do instalacji.

Na koncie warto jeszcze włączyć zabezpieczenie 2FA. Zrobisz to w ustawieniach konta, po zalogowaniu do Backblaze przez przeglądarkę.
Instrukcja macOS
Po uruchomieniu pobranego pliku zobaczymy opcje instalacji.
Aby zainstalować Backblaze, klikamy 2x na „Backblaze Installer”.
W trakcie instalacji możemy zostać poproszeni o podanie hasła do komputera — jest to wymagane, ponieważ aplikacja potrzebuje mieć przyznane potrzebne uprawnienia.
W kolejnym kroku zobaczymy okno z naszym adresem e-mail. Instalator został przygotowany specjalnie dla naszego konta. Musimy się więc upewnić, że jest tam podany przez nas adres e-mail. Klikamy w „Install Now”.
Instalacja zostanie przeprowadzona, a nasz dysk poddany analizie — Backblaze sprawdzi, jakie mamy pliki i przygotuje wstępną konfigurację.
Na koniec (tak to już prawie koniec) zostaniemy poproszeni o przyznanie aplikacji dostępu do naszego dysku (w końcu będzie robić kopie zapasowe).
Klikamy w Open Applications Folder and System preferences.

I w zależności od widoku, dodajemy uprawnienia do aplikacji (obecnie wystarczy, że zaznaczymy przełącznik obok Backblaze i potwierdzimy to hasłem).

To wszystko! Aplikacja jest gotowa, przygotuje pierwszą kopię zapasową (może jej to zająć dłuższą chwilę, ale będzie to robić w tle). Później synchronizowane już będzie wszystko to, co się zmieniło.

Możemy jeszcze przejść do opcji (klikamy w Settings).
Jeżeli chcemy, aby nasza kopia zapasowa była zaszyfrowana, to w zakładce Security klikamy w „Enter Your Private Encryption Key”. Ustawienie tej opcji spowoduje, że nasza kopia nie będzie możliwa do odczytania bez znajomości tego hasła. Musimy je zapamiętać, nie da się go zresetować.

Jeśli chcemy to zrobić, to klikamy w przycisk i podajemy nasz klucz.
Możemy również określić, że są na naszym dysku pliki lub foldery, które nie mają być kopiowane. Zrobisz to w zakładce Exclusions.
Ikonę Backblaze i status kopii zapasowej zobaczysz w górnej belce systemu.

Instrukcja Windows
Po uruchomieniu pobranego pliku potwierdzamy chęć instalacji.

W kolejnym kroku zobaczymy okno z naszym adresem e-mail. Instalator został przygotowany specjalnie dla naszego konta. Musimy się więc upewnić, że jest tam podany przez nas adres e-mail. Klikamy w Install Now
Instalacja zostanie przeprowadzona, a nasz dysk poddany analizie — Backblaze sprawdzi, jakie mamy pliki i przygotuje wstępną konfigurację.
To wszystko! Aplikacja jest gotowa, przygotuje pierwszą kopię zapasową (może jej to zająć dłuższą chwilę, ale będzie to robić w tle). Później synchronizowane już będzie wszystko to, co się zmieniło.
Możemy jeszcze przejść do opcji (klikamy w Settings).
Jeżeli chcemy, aby nasza kopia zapasowa była zaszyfrowana, to w zakładce Security klikamy w „Enter Your Private Encryption Key”. Ustawienie tej opcji spowoduje, że nasza kopia nie będzie możliwa do odczytania bez znajomości tego hasła. Musimy je zapamiętać, nie da się go zresetować.

Jeśli chcemy to zrobić, to klikamy w przycisk i podajemy nasz klucz.
Możemy również określić, że są na naszym dysku pliki lub foldery, które nie mają być kopiowane. Zrobisz to w zakładce Exclusions.
Ikona Backblaze wyląduje w pasku usług, obok zegara.
Odzyskiwanie plików
Jak widzisz, uruchomienie usługi jest bardzo proste — to tylko kilka kroków i gotowe. Co jednak w przypadku, gdy okaże się, że potrzebujesz skorzystać z utworzonej kopii zapasowej? To również jest proste.
Musisz zalogować się do swojego konta w panelu Backblaze. Zobaczysz taki widok, jak na poniższym zrzucie ekranu.
W dolnej sekcji podajesz swoje hasło szyfrowania. Jeśli go nie ustawiłeś/aś, to zobaczy tutaj po prostu od razu drzewko katalogów.
Poruszając się po drzewku katalogów, możesz zaznaczyć całe foldery lub konkretne pliki, które chcesz odzyskać.
Po zaznaczeniu wszystkich klikamy Continue with Restore i potwierdzamy (możemy też zmienić nazwę docelowego pliku).
W zależności od rozmiaru pliku nasza kopia może być gotowa po kilku sekundach, minutach lub godzinach. Otrzymamy wtedy wiadomość e-mail.
Jeżeli chcemy sprawdzić status naszych zgłoszeń, to w lewym menu wybieramy opcję „My Restores”.
Z tego miejsca możemy również pobrać aplikację Backblaze Downloader. Jest to prosta aplikacja, która pozwoli nam pobrać gotowe kopie zapasowe bez udziału przeglądarki (czyli w bardziej stabilny sposób). Przyda się w przypadku dużych plików.
Alternatywy
Istnieje kilka alternatyw do Backblaze, które mogą zapewnić Ci takie same funkcje:
- Możesz mieć (lub chcieć stworzyć) własny system kopii zapasowych, opartych o NAS.
- Możesz skorzystać z innego oprogramowania, które będzie dla Ciebie tworzyć kopie zapasowe w chmurze, z której korzystasz (np. Duplicati).
- Możesz też samodzielnie kopiować pliki do chmury lub pracować tylko na chmurowych aplikacjach.
- Możesz też skorzystać z konkurencyjnych rozwiązań, takich jak np. IDrive — ich jednak osobiście nie testowałem, więc trudno mi się wypowiedzieć co do ich jakości.
Są to możliwości, z których jak najbardziej możesz skorzystać, zależnie od preferencji i w Twoim przypadku mogą okazać się nawet lepsze.
Uważam jednak, że Backblaze to na tyle dobre oprogramowanie, że zaadresuje wiele z tych przypadków zwyczajnie lepiej.
Odinstalowanie Backblaze
Jeżeli jednak nie polubisz się z Backblaze, to możesz chcieć je odinstalować. Dla porządku zobacz również, jak wygląda ten proces.
Pamiętaj, że odinstalowanie aplikacji nie powoduje zakończenia subskrypcji — to musisz zrobić oddzielnie.
macOS
Otwieramy plik instalacyjny pobrany na początku z Backblaze (lub pobieramy go ponownie) i wybieramy Backblaze Uninstaller.
Aplikacja poinformuje nas, że subskrypcję musimy zakończyć oddzielnie, a samo odinstalowanie aplikacji jej nie anuluje. Potwierdzamy tę informację, klikając w „Uninstall”.

To wszystko. Nasze dane nie będą już synchronizowane.
Windows
Przechodzimy do Panelu sterowania i znajdujemy opcję „Aplikacje”. Na liście aplikacji lokalizujemy Backblaze i klikamy w 3 kropki po prawej stronie.
Następnie wybieramy opcję „Odinstaluj” i dwukrotnie potwierdzamy chęć odinstalowania.
Zobaczymy informację, że subskrypcję musimy zakończyć oddzielnie, a samo odinstalowanie aplikacji jej nie anuluje. Potwierdzamy zapoznanie się z tą informacją przez kliknięcie OK.
To wszystko! Nasze dane nie będą już synchronizowane.
Usunięcie konta
Jeżeli chcesz usunąć swoje konto w serwisie, to musisz zalogować się do niego przez przeglądarkę, przejść do zakładki „My Accounts” i wybrać „Delete account”.
Pytania i odpowiedzi
Czy jeżeli wszystkie dane trzymam w chmurze, to potrzebuję Backblaze?
Jeżeli wszystkie swoje pliki przechowujesz już w jakiejś chmurze, to prawdopodobnie Backblaze Ci się nie przyda. Pamiętaj wtedy jednak, że warto też te pliki gdzieś co jakiś czas dodatkowo kopiować.
Czy w Backblaze wykonam kopię zapasową telefonu?
Niestety nie, usługa ta pozwala na wykonywanie kopii zapasowej komputerów.
Po co korzystać z Backblaze, skoro mogę za darmo kopiować pliki na dysk zewnętrzny?
Jeśli nie masz jeszcze takiego dysku, to będzie trzeba go najpierw kupić. No i musisz pamiętać o tym, żeby regularnie kopiować pliki, gdy już go masz. To powoduje, że takie rozwiązanie jest mniej wygodne.
Czy moje pliki będą bezpieczne?
Backblaze to jedna z większych firm dostarczających rozwiązania kopii zapasowych dla osób prywatnych, firm, czy korporacji. Daje im to pewną dozę zaufania.
Jeśli chodzi o bezpieczeństwo w kontekście dostępu do Twoich danych, to zawsze możesz ustawić dodatkowy klucz szyfrowania, dzięki któremu nikt inny nie podejrzy Twoich danych.
Masz więcej pytań? Zadaj je w komentarzu!
Podsumowanie
Posiadanie kopii zapasowych to coś, co zawsze wymaga poniesienia pewnych kosztów, czy poświęcenia czasu.
Istnieją różne możliwości na wykonywanie takich kopii, ale jeżeli nie mamy wiele czasu i nie chcemy budować zaawansowanych mechanizmów, które zabezpieczą nasze pliki, to Backblaze wydaje się bardzo dobrym rozwiązaniem.
Cena $9 miesięcznie może wydawać się wysoka. Jeśli jednak weźmiemy pod uwagę, że przez brak kopii zapasowych możemy stracić większe pieniądze lub czas włożony w stworzenie jakiegoś projektu, to ta wartość zaczyna się wydawać bardziej przystępna.